分析ツールのご紹介
しっぷす53号p2でご紹介した関市の地域活動に関わる分析ツールのまとめリンクです。使い方にご不明点等ありましたら、関市市民活動センターまでお問合せください。
関市統計情報 関市に関する様々なデータが掲載されています。
https://www.city.seki.lg.jp/category/3-8-0-0-0.html
岐阜県統計課ホームページ 岐阜県に関する様々なデータが掲載されています。
https://www.pref.gifu.lg.jp/soshiki/11111/
総務省統計局ホームページ 日本全体に関する様々なデータが掲載されています。
https://www.stat.go.jp/
RESAS (リーサス) 日本の地域経済や社会の分析を支援するためのプラットフ
ォームです。視覚的に判断できます。
https://resas.go.jp/#/13/13101
経済・財政と暮らしの指標「見える化」データベース 国内の地域ごとの経済指
標や財政データ、さまざまな暮らしのテーマに関する情報を提供します。
https://wwwb.cao.go.jp/ittaikaikaku/mDownload/index.php
お役立ち情報~Googleフォーム編~

こんなお悩みありませんか?
● 手作業での参加者管理が大変
● 参加者の管理のエラーやミスが起こっている
● 過去の参加者のリストがどこか行ってしまう
この記事で紹介する「Google フォーム 」を活用すれば、初心者でもオンラインで参加者管理ができます!
記事前半ではGoogle フォームの紹介を、後半ではGoogle フォームの使い方を解説するので、じっくり読み込んでください!
「Googleフォーム」とは?
Googleフォームとは、Googleのサービスの1つとして提供されている無料のフォーム作成ツールです。
イベントの申し込みフォームやアンケート、お問合せフォームまで様々な用途でお使い頂けます。
また、フォームを簡単に作成できるだけでなく、集計や分析をアシストする機能もあり、初心者にもとても扱いやすいツールです。
「Googleフォーム」のメリット
❶無料で利用可能
Googleフォームは他のGoogle のツール(Google ドキュメント、スプレットシート、スライドなど)同様無料で作成できます。
❷簡単な作成とカスタマイズ
Googleフォームは直感的なインターフェースを持ち、フォームを簡単に作成できます。テキストフィールド、ラジオボタン、チェックボックス、ドロップダウンメニューなどのさまざまなオプションを追加できます。
❸容易な共有と回答収集
Googleフォームを作成すると、作成者はフォームのURLを共有するだけで他の人にアクセスできるようになります。回答者は容易にフォームにアクセスし、回答を提出することができます。また、回答は自動的にGoogleスプレッドシート(Google版エクセル)に集約されるため、回答データを簡単に収集、管理、整理することができます。
基本的なGoogleフォームの使い方
※この記事は、2023年9月現在の状況を記載しております。
❶Google アカウントにログイン
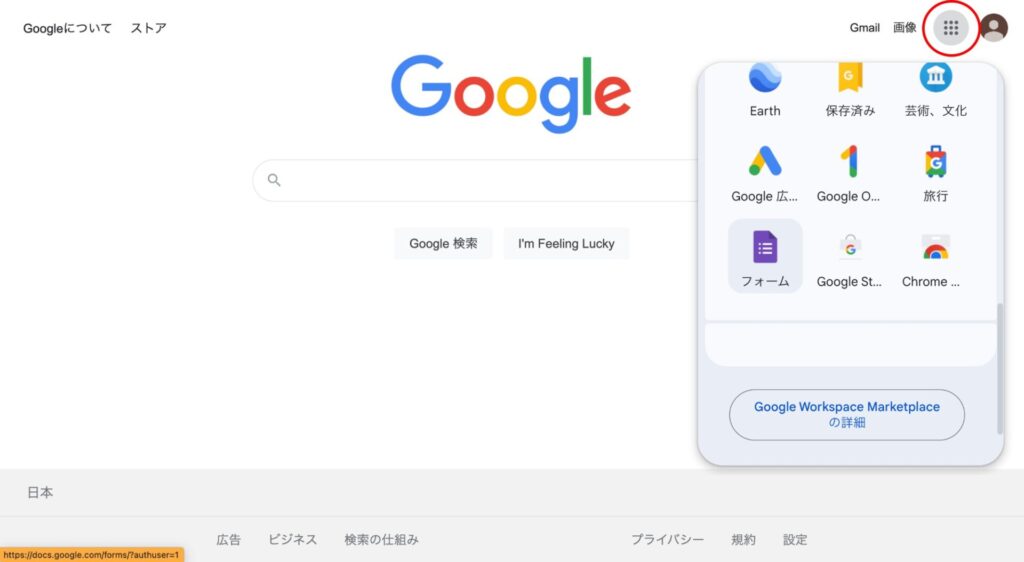
Google アカウントにログインし、プロフィールアイコン横(右上の赤丸部分)の「9つの点マーク」をクリック。
その後、下にスクロールし「フォーム」を選択。

Google のアカウントの作り方がわからない方は、すぐに関市市民活動センターへお越しください!
❷新しいフォームを作成の中から「空白」を選択
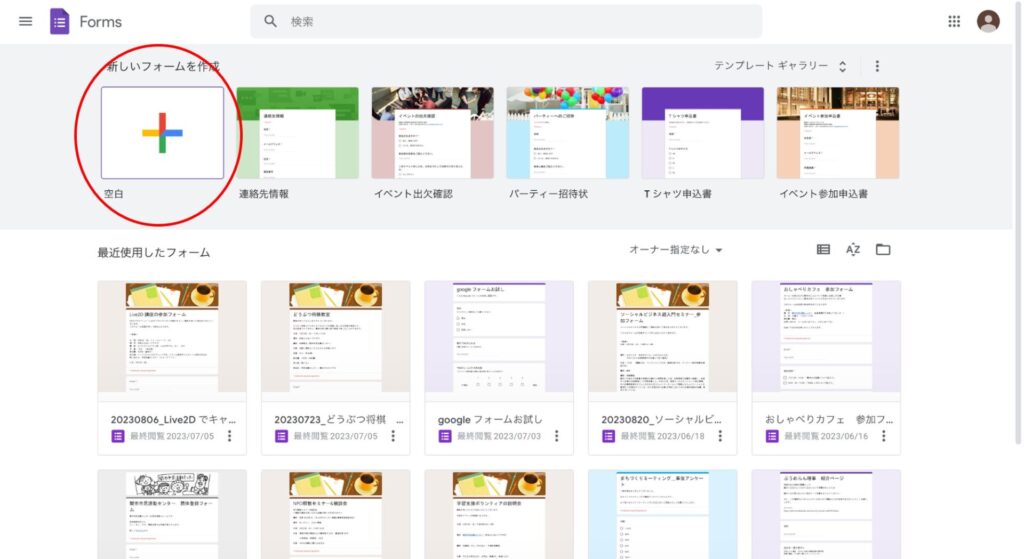
Googleフォームでは、イベントの参加者に向けたアンケートやパーティーへの招待状、講義を受講した方に対する満足度調査などのテンプレートがあらかじめ用意されています。
フォーム作成の目的と合致するものがあれば、これらのテンプレートを利用すると作成がスムーズです。ご自身でフォームをイチから作成したい場合には、【空白】を選択しましょう。

空白を選択してイチから作ることもできますが、テンプレートを基に必要な箇所を変更していった方が早く作成できますよ!ただ今回は、空白を選択して作成する場合の説明をしますね。
❸パーツの変更
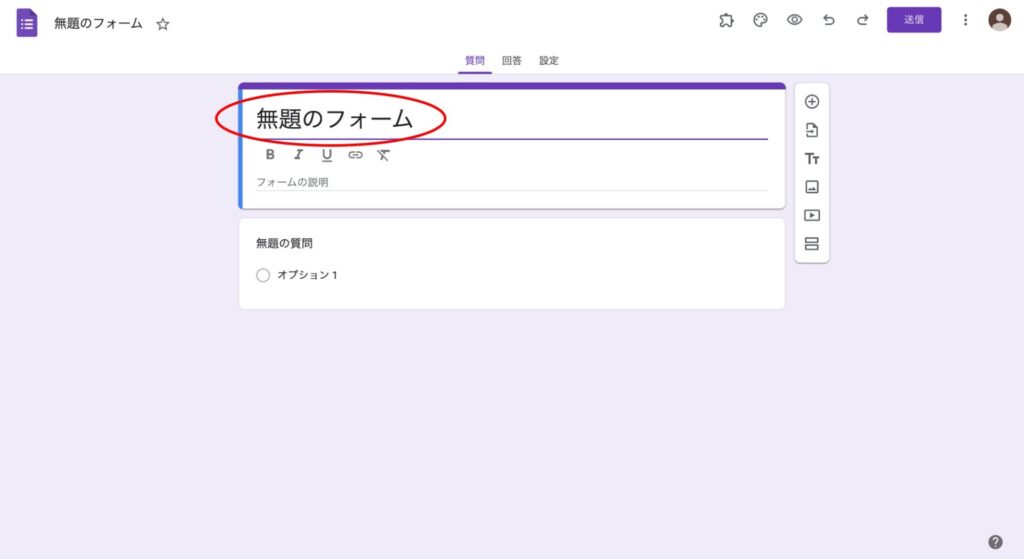
【空白】のフォームを選択し、フォーム名を設定(赤枠部分)します。
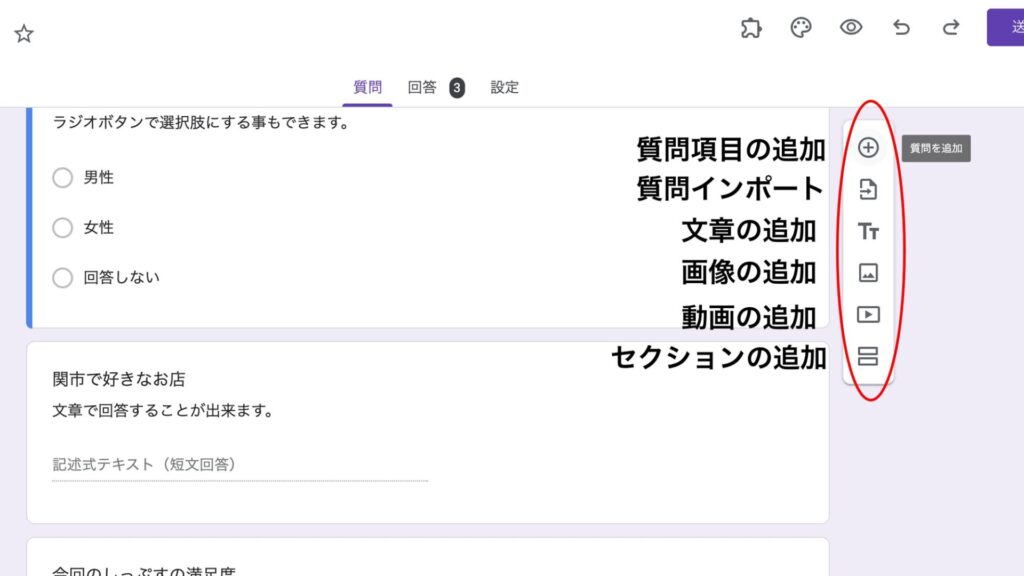
また、必要に応じてパーツを追加していきます。質問以外にも、画像や動画、質問項目の大きな括り(セクション)を追加することもできます。
❹設問/選択肢の作成
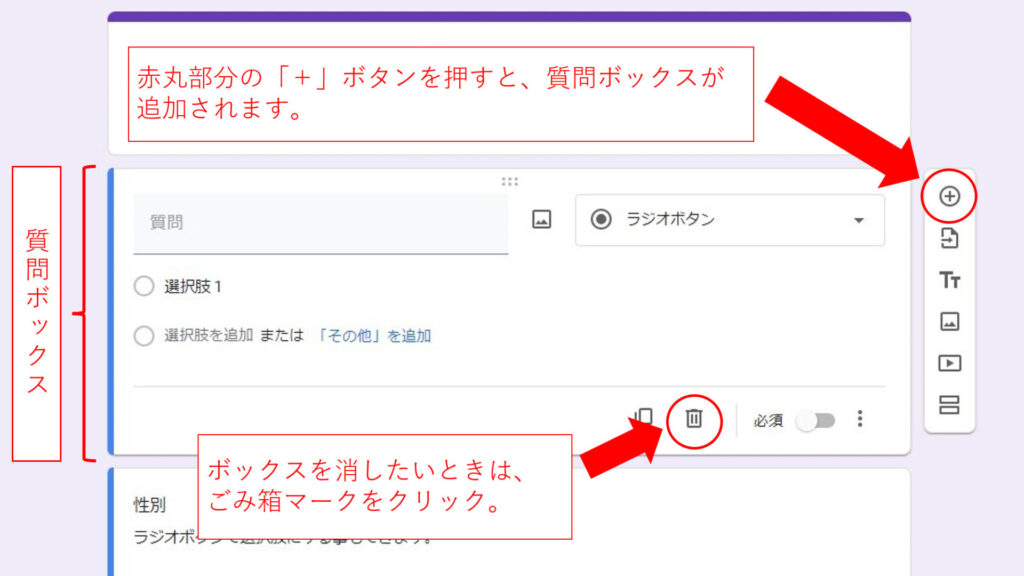
右のメニューバーから「+(赤枠部分)」をクリックすると、質問ボックスが追加されます。ボックスを消したいときは、ごみ箱マークをクリックします。
また、上の画像は、回答を「ラジオボタン」で選択するようになっていますが、回答形式を変更することもできます。変更するときは「ラジオボタン」と書かれているパネルをクリックします。

基本的には、シンプルなつくりになっているので、色々と触ってみてください!Googleフォームは、作成している間に自動保存されるので「保存操作は不要」ですよ♪
❺完成したフォームの共有方法

右上(赤枠部分)の「送信」のボタンを押します。
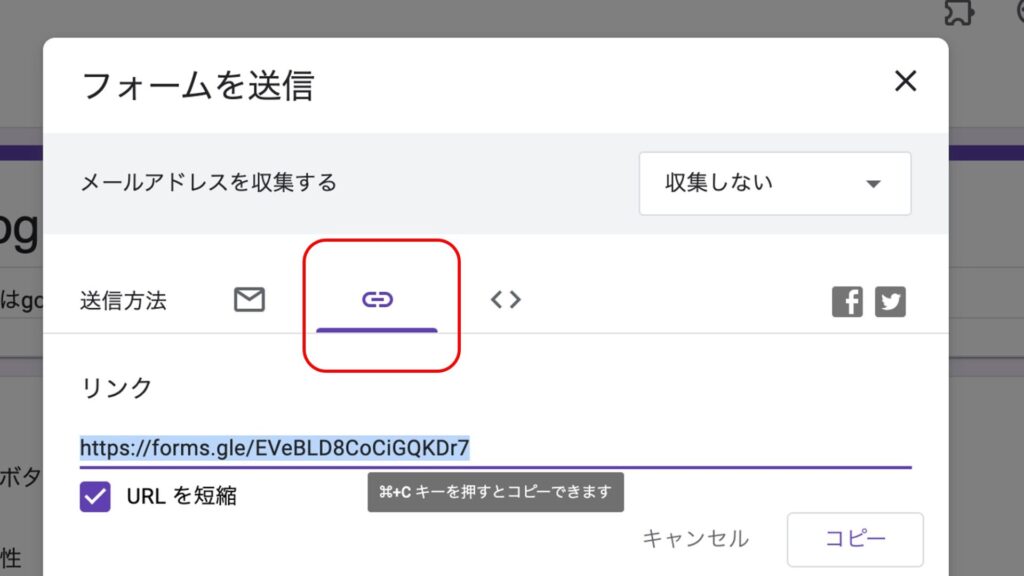
リンクのボタン(赤枠部分)をクリックして、URLを発行します。そのURLをコピーして送付することで作成したGoogleフォームにアクセスできるようになります。
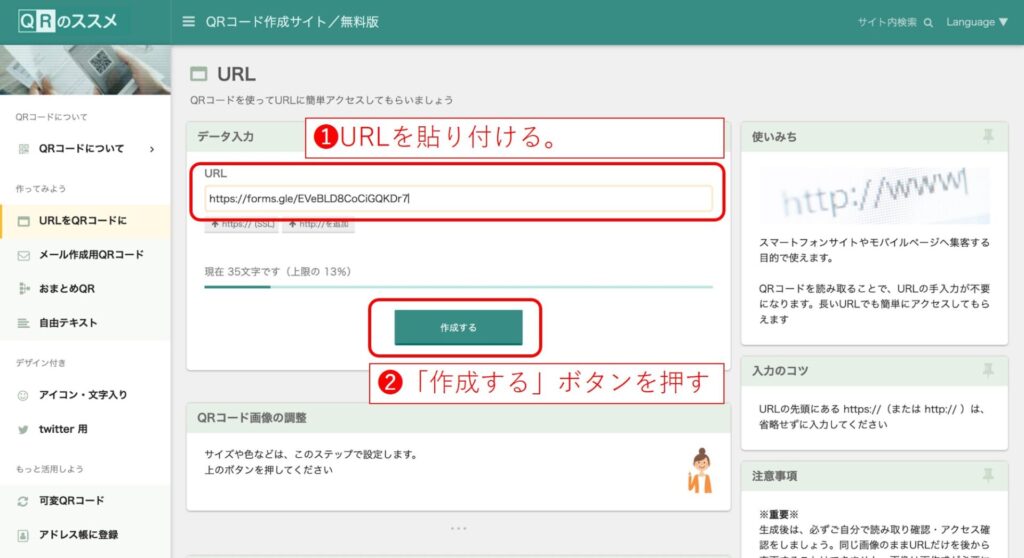
※本記事では「QRのススメ」というQRコード作成サイトで作成しています。
❶上記画像の「URLのボックス」にサイトにURLを貼り付ける。
❷「作成する」ボタンを押す。その後、QRコードが発行されるので「ダウンロードボタン」を押してダウンロードする。
❻回答結果の確認方法
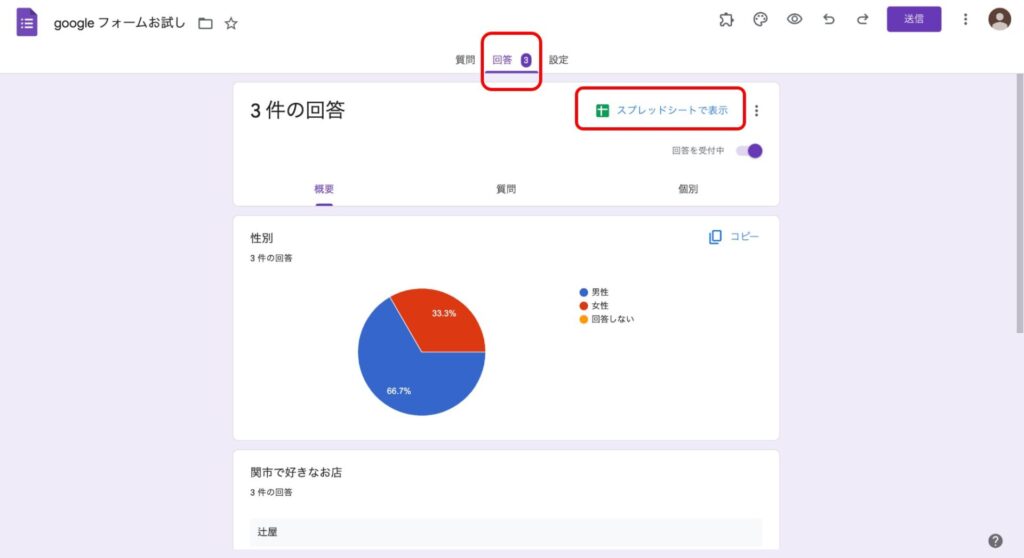
上部タブから「回答」を選択すると回答結果を確認することができます。
回答結果は、自動でグラフ表示されるので、視覚的にデータを理解することができます。また、「スプレッドシートで表示」を選択すると、回答結果を「一覧表」で確認することができます。

回答日時まで出力することができるので、先着順の受付の際には、本当に重宝します♪
Googleフォームを実践しよう
こちらのフォームが実際に今回作ったアンケートの様子です。
また、こちらのスプレットシートで表で管理をすることができます。実際に触ってみながら、是非、覚えていってください。
こちら(Googleフォームお試しが開きます)のフォームが実際に今回作ったアンケートの様子です。
また、こちら(Googleフォームお試し(回答)が開きます)のスプレットシートで表で管理をすることができます。実際に触ってみながら、是非、覚えていってください。
もしわからないことがあれば、関市市民活動センターにお気軽にお尋ねください!

関市市民活動センターでは、Googleフォームの使い方のほかにも「PC相談」を承っております。PCの初期設定からエクセル・ワードなど、どんなことでもお気軽にお尋ねください♪